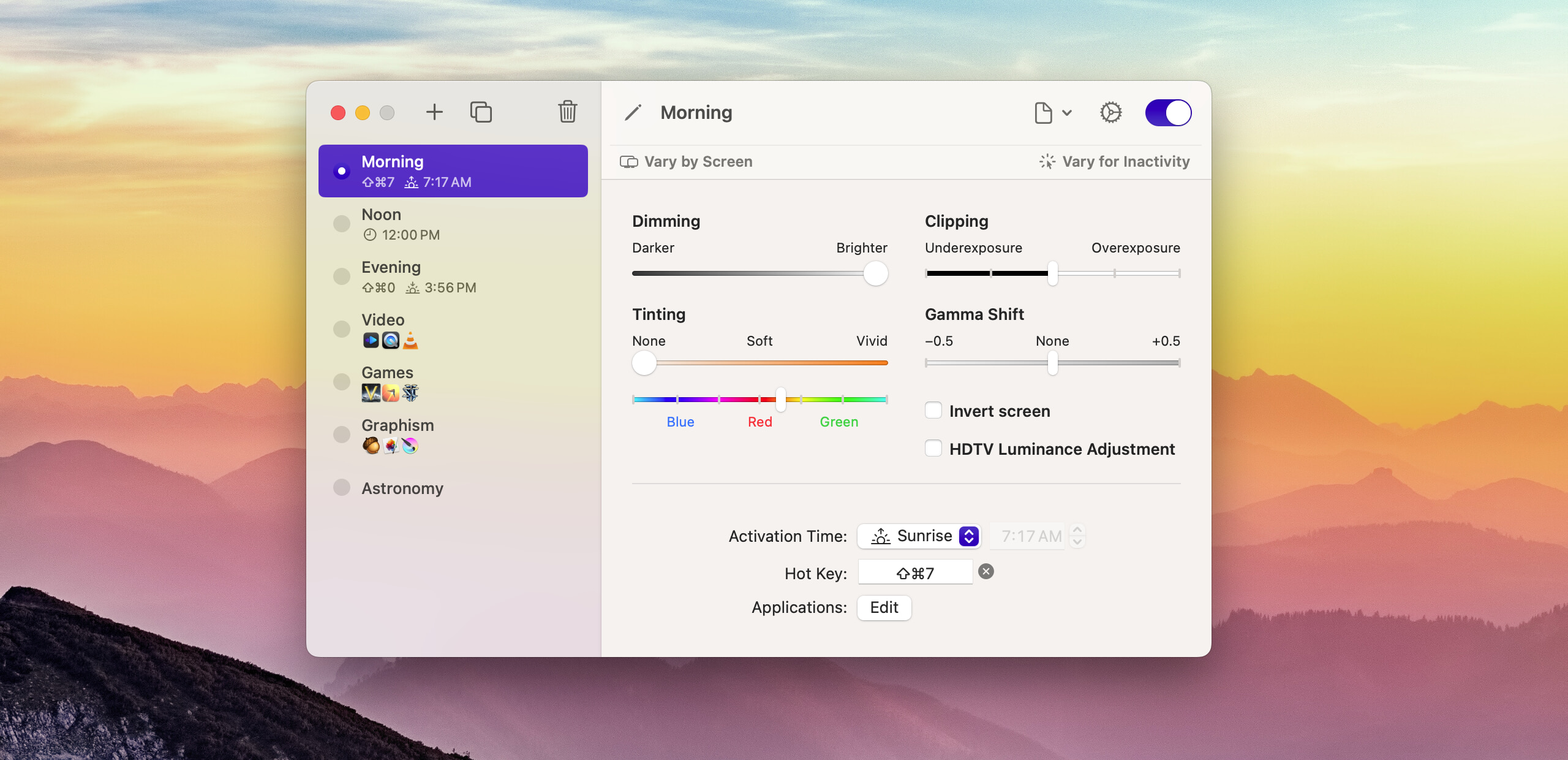Black Light
Des effets de couleurs à votre écran
Télécharger (3.0) / Acheter direct ou Mac App Store
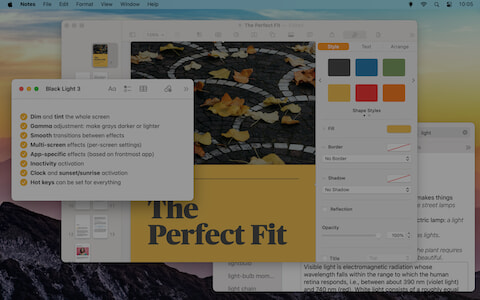
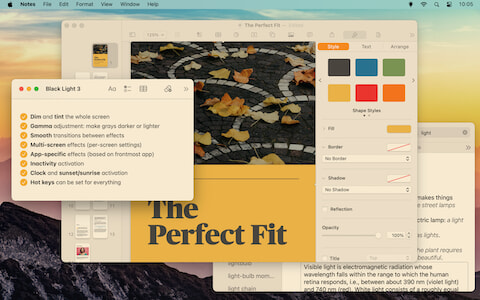
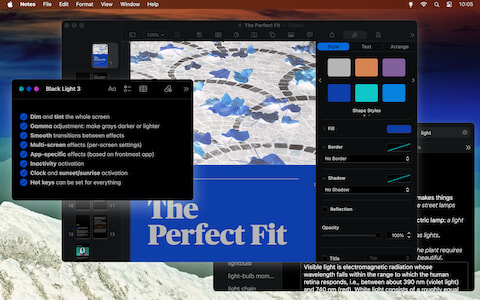
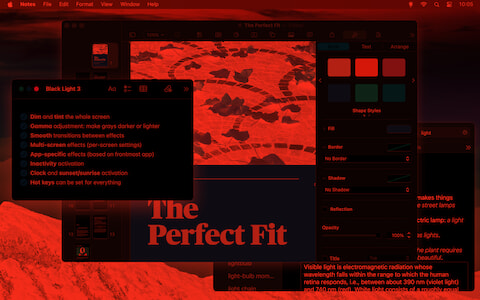
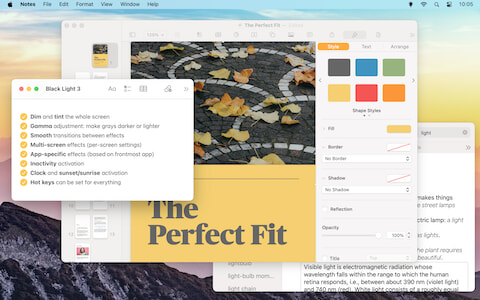
Appliquez des effets visuels à votre écran pour reposer vos yeux ou pour le plaisir. Préparez vos effets et passez d’un à l’autre avec un raccourci clavier, à des heures prédéterminées, ou selon l’application au premier plan.
Composez vos effets
Chaque effet peut changer la teinte, la luminosité, couper, ou ajuster le paramètre gamma. Il peut aussi inverser les couleurs et faire un ajustement pour la luminance télé HD. Composer le vôtre. Inversez et rendez l’écran rouge si vous faites de l’astronomie. Teintez en orange-jaune pour vous aider à mieux dormir, ou en bleu pour vous maintenir éveillé.
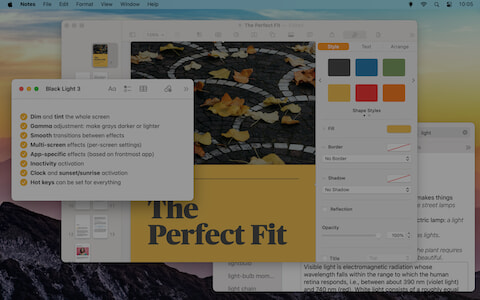
Luminosité
Réduit la luminosité de l’écran en assombrissant chaque pixels. Utile pour réduire la luminosité des écrans à cristaux liquides au delà de la valeur minimale de l’éclairage de fond.
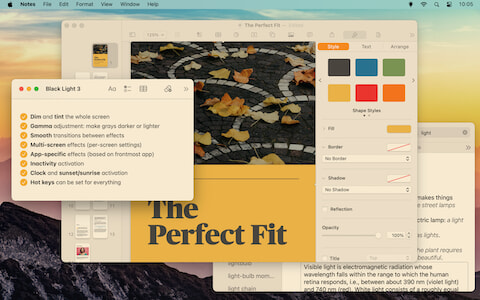
Teinte
Simulation d’un filtre de couleur placé devant l’écran. Permet de changer la teinte de l’écran en modifiant le point blanc. Pratique pour rendre votre écran orangé et réduire la lumière bleu la nuit.
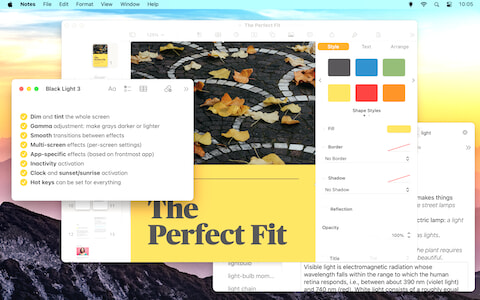
Coupure: sous-exposition et surexposition
Remplace les gris sombre par du noir en choisissant une limite, ou les gris clair par du blanc. Les couleurs sombres ou claires peuvent changer de teinte légèrement.
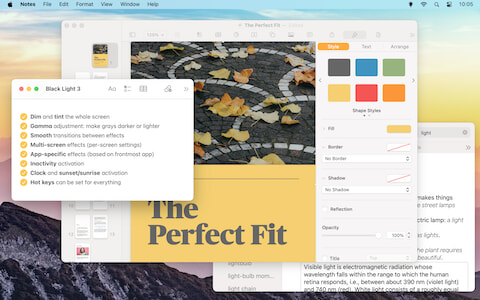
Ajustement Gamma
Rend les gris plus clairs ou plus sombre, mais sans effet de saturation à une limite contrairement à la coupure. Utile pour rendre les détails trop clairs ou trop sombre plus visible, dans un jeu par exemple.
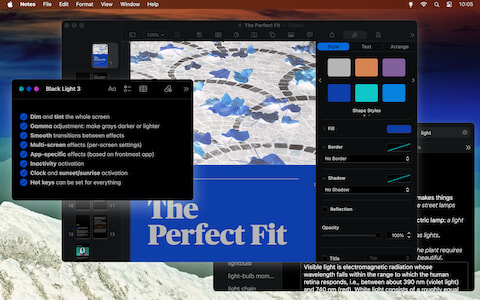
Inverser l’écran
Échange les blancs et les noirs, chaque couleur est remplacée par son négatif.
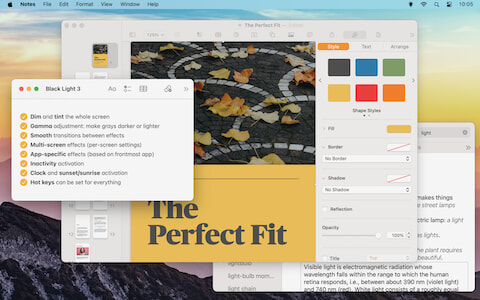
Luminance pour télé HD
Adapte l’image pour la plage de luminance 16-235 utilisée par certains téléviseurs haute-définition connectés par HDMI. En principe, votre ordinateur devrait ajuster automatiquement les valeurs de sortie en conséquence, mais ce n’est pas toujours possible quand la connexion passe par un adapteur.

Horloge, lever et coucher de soleil
Les effets peuvent êtres automatiquement déclenchés en se basant sur l’horloge de votre Mac ou l’heure du lever et coucher du soleil à votre emplacement. Vous pouvez enchaîner des transitions multiples et changer les couleurs à votre goût durant la journée.
Si votre Mac est en veille ou que Black Light n’est pas ouvert au moment où un effet devait se déclencher, l’application rattrapera le temps perdu à la prochaine ouverture.
Transitions en fondu
Ne vous laissez pas surprendre par un changement de couleur soudain ! Glissez en fondu d’une durée choisie dans les réglages de Black Light. Utilisez une durée distincte pour les actions manuelles et pour les actions déclenchées automatiquement. Si vous tapez un raccourci clavier, vous ne voulez pas attendre, alors que si le changement se produit automatiquement il est souvent préférable d’être plus subtil.
Effets spécifiques aux apps
Vous voulez toujours utiliser un effet spécifique en écoutant des vidéo ou en jouant à certain jeux? Vous pouvez associer des effets à des applications et Black Light utilisera automatiquement ces effet lorsque l’application est au premier plan.
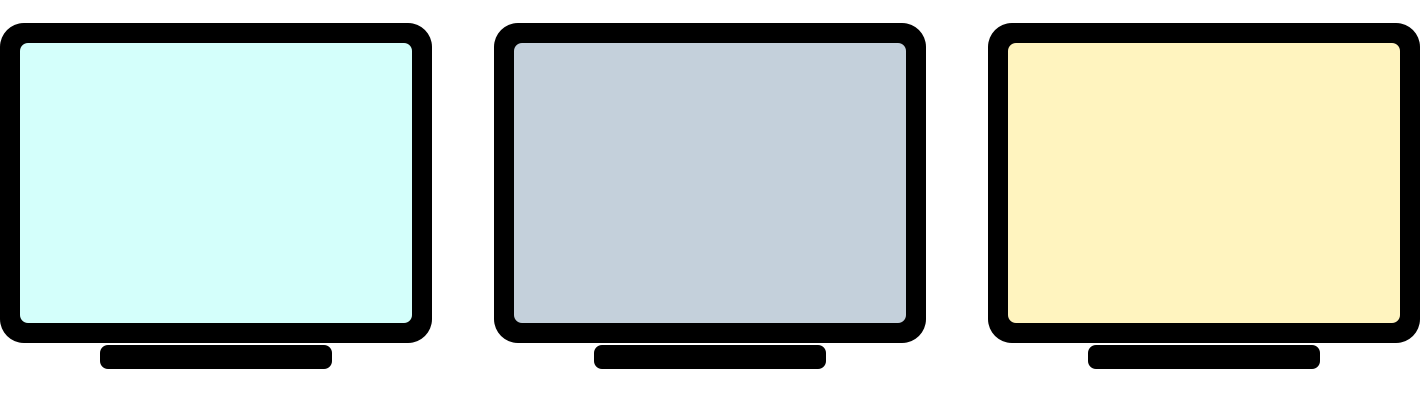
Support multi-écran complet
Vous avez plus d’un écran ? Pas de problème. Bien qu’un effet s’applique à tous les écrans, vous pouvez le configurer avec des réglages séparés pour chacun. Une façon simple de rendre l’écran secondaire moins visible lors de certaine tâches.
Inactivité et suivi de la souris
Les effets de Black Light peuvent avoir des réglages spécifiques appliqués après un certain temps sans activité de la souris ou du clavier. Utilisez le bouton « Varier pour inactivité » pour spécifier à quoi doit ressembler la version de l’effet à utiliser en cas d’inactivité.
Si vous avez plusieurs écran, vous pouvez aussi utiliser l’inactivité pour démarquer l’écran sur lequel se trouve le pointer de la souris.
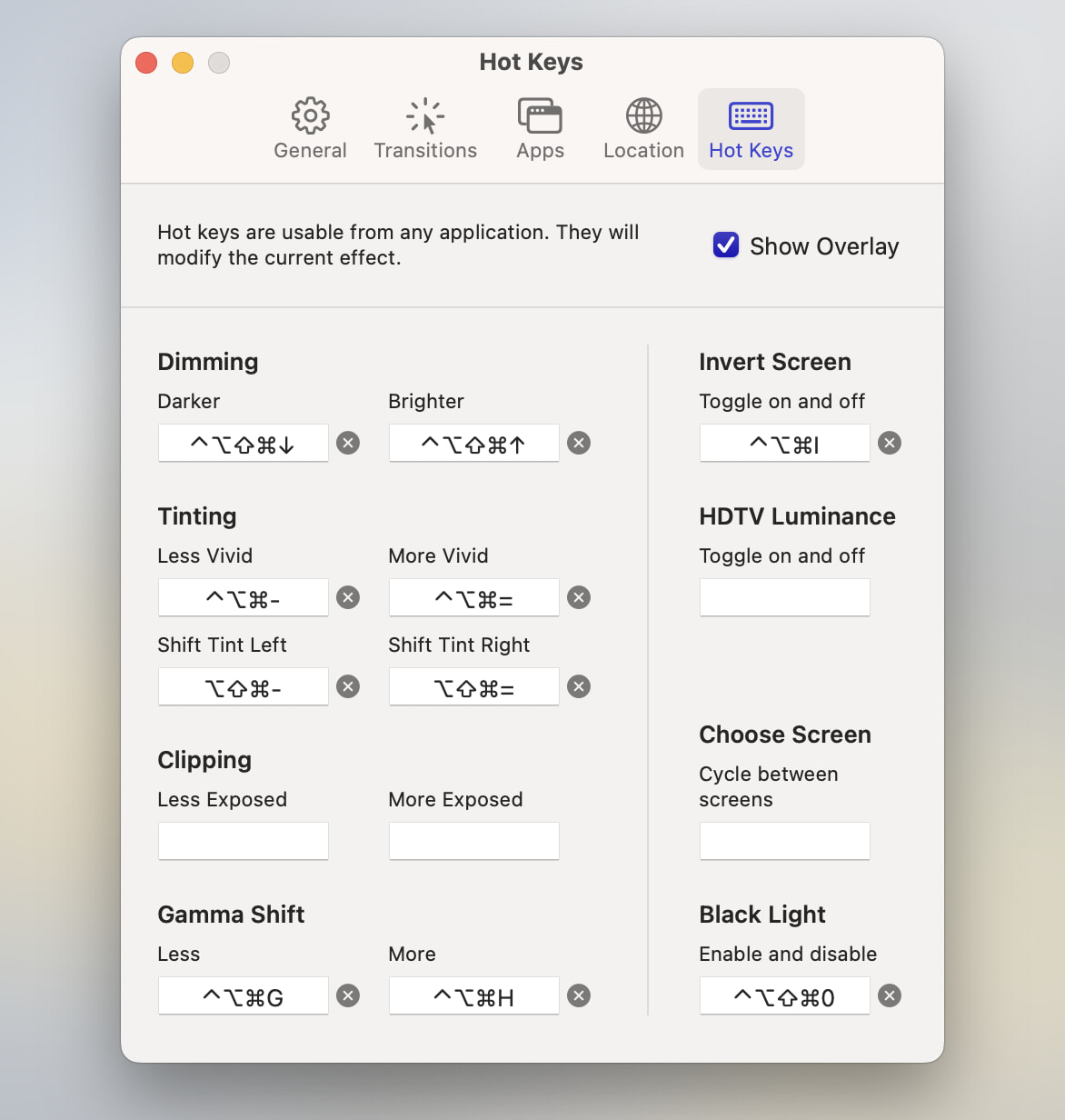
Raccourcis clavier
Chaque effet peut être activé depuis n’importe quelle application en lui associant un raccourci clavier global. De plus, vous pouvez ajuster les différents aspects de l’effet actif grâce à des raccourcis clavier supplémentaires.
Si vous disposez de plusieurs moniteurs, une touche permet de basculer d’un effet à l’autre pour choisir celui à ajuster.
Au Menu
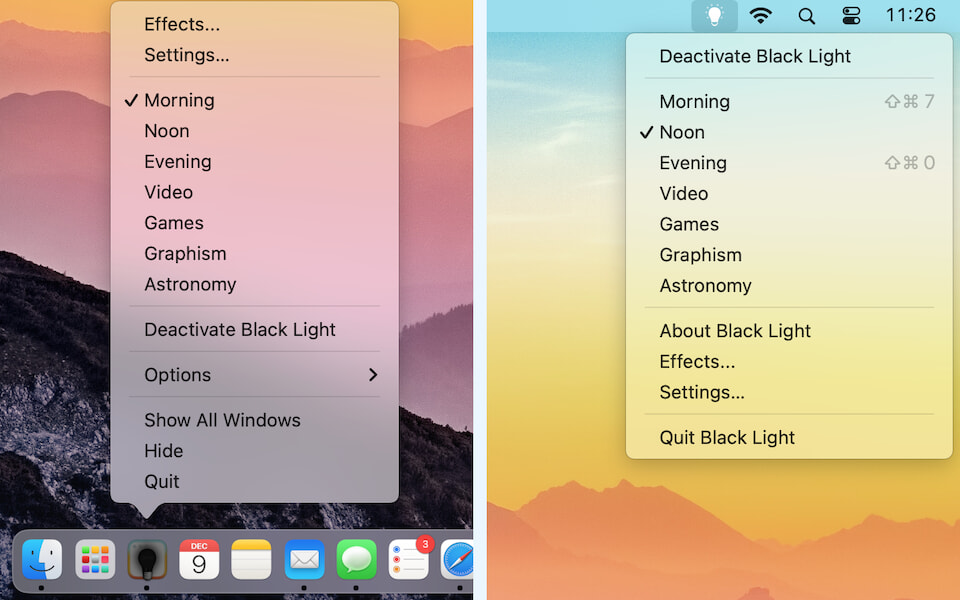
Le menu du dock vous propose la liste des effets disponibles. Utilisez le pour rendre des effets actifs ou inactif même s’ils n’ont pas de raccourci clavier. Vous pouvez aussi déplacer l’icône de Black Light dans la barre des menus et faire de la place dans votre dock.
Configuration requise
macOS 10.13 High Sierra ou plus récent.
Limites
Black Light ne fonctionne lorsque des écrans sont connectés par certains adapteurs USB DisplayLink, ou avec un iPad connecté avec Sidecar.
Anciennes Versions
De macOS 10.7 à 10.12, utilisez Black Light 2.3.5
Pour macOS 10.6, utilisez Black Light 2.3.2.
Pour une version antérieure of macOS (down to 10.2.8), use Black Light 1.7.1.