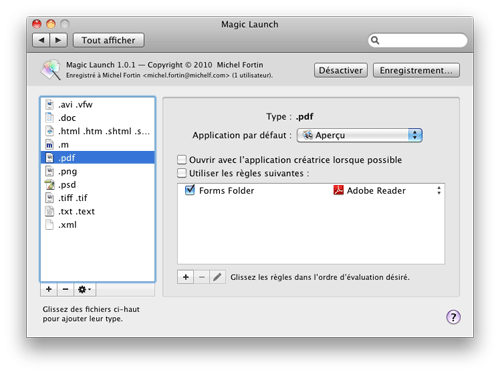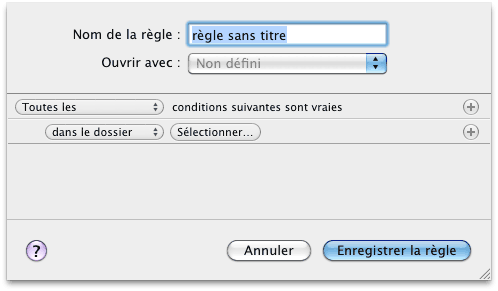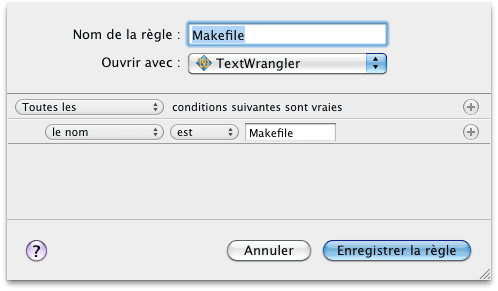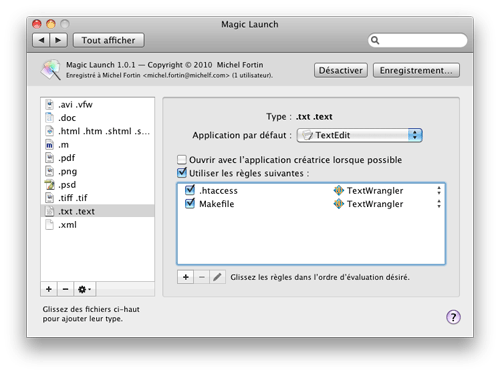Magic Launch 1.1: Choisir une application en fonction de l’étiquette du fichier
Voici la version 1.1 de Magic Launch qui est maintenant capable de choisir une application pour ouvrir un fichier en utilisant son étiquette de couleur. Si vous utilisez les étiquettes pour classer vos fichiers, vous êtes maintenant en mesure d’ouvrir des fichiers de même type avec des applications différentes tout dépendant de ce classement, sans avoir à spécifier l’application manuellement (avec la commande « Ouvrir avec »). Regardons où ça peut être utile.
Supposons que je garde des images dans un dossier qui doivent être éditées avant d’être publiées. Quand l’image est prête, j’y appose une étiquette jaune pour avoir ensuite une vue d’ensemble quelles images sont prêtes et lesquelles ne sont pas prêtes.
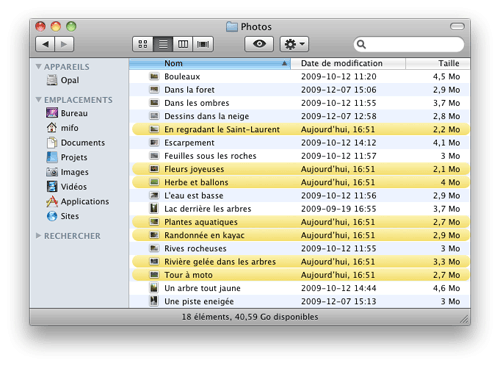
Typiquement, quand une image n’est pas prête je veux l’ouvrir dans un éditeur d’image; une fois qu’elle a été étiqueté prête (en jaune), j’évite de l’ouvrir dans un éditeur et l’ouvre dans Aperçu pour la protéger de modifications accidentelles. C’est ici que Magic Launch est utile: il me permet de choisir une application par défaut différente pour les images étiquetés en jaune.
Comment faire
Tout d’abord vous devez installer Magic Launch 1.1: téléchargez le fichier ici, double-cliquez dessus dans votre dossier de téléchargements — il s’ouvrira dans Préférences Système — et de là cliquez sur le bonbon « Installer. »
Une fois le panneau de préférence ouvert, vous devez ajouter le type de fichier dans la liste de gauche. Vous pouvez le faire en cliquant le bouton « + » sous la liste et en tapant une extension de fichier, mais la façon la plus simple consiste à glisser un fichier de ce type dans la liste.
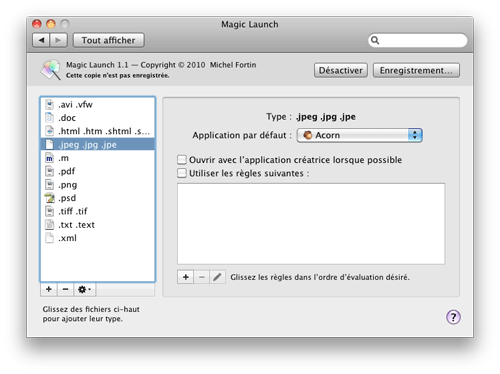
À gauche vous verrez les réglages pour ce type de fichier. Ceci inclus l’application par défaut, si oui ou non on veut utiliser les codes de créateur, ainsi qu’une mystérieuse liste vide pour les « règles. » Nous ajouterons une règle pour notre couleur d’étiquette: cliquez sur le « + » sous cette liste. Ceci nous amène à l’éditeur de règle.
L’éditeur nous permet de donner un nom à cette règle, choisir une application à utiliser et sélectionner les critères à utiliser pour décider si oui ou non un fichier doit s’ouvrir avec cette application.
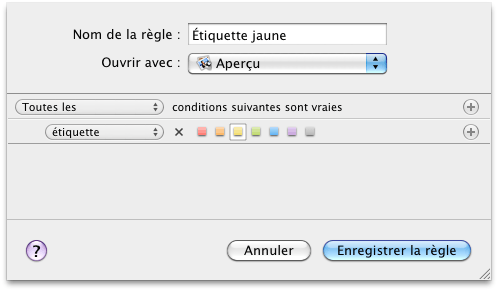
L’image ci-haut décrit les réglages à utiliser pour le cas d’utilisation décrit au début de l’article: on dit à Magic Launch d’ouvrir les fichiers avec une étiquette jaune dans l’application Aperçu.
Cliquez sur Sauvegarder la règle et le tour est joué.
Cette règle est enregistré dans les réglages pour ce type de fichier uniquement. Si vous voulez qu’elle s’applique à d’autres types d’image, vous devrez répétez les étapes ci-haut pour chaque type de fichier. (Astuce: vous pouvez glisser une règle sur le bureau, ajouter un nouveau type de fichier, et ensuite glisser la règle du bureau vers les réglages de ce type de fichier pour la copier.)
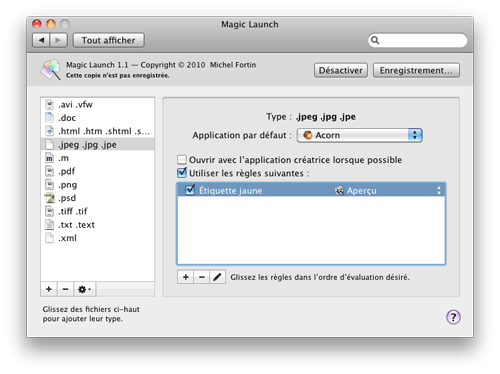
Si votre routine de travail est similaire mais utilise des dossier au lieu d’étiquettes, vous pouvez à la place définir une règle pour un dossier spécifique. Ou peut-être que vous voudrez combiner les deux de façon à ce que les étiquettes jaunes n’utilise une application différente que dans un dossier spécifique. Les règles vous donne accès à beaucoup de flexibilité au cas où vous en auriez besoin.